キヨスイ(@kiyosui_goraku)です。
2018年になりましたので、仮想通貨の新規ユーザーも増えてくるはず。
自分の資産は自分で守りましょう!ということで、パスワード管理、二段階認証のバックアップのやり方をまとめておきます。
パスワード、二段階認証の管理方法
4つの取引所を対象にやっていきます!これでスマホを無くしても大丈夫!(たぶん)
Zaifの管理方法
まずZaifにログインして、『アカウント』のページに行ってください。
『セキュリティ』をクリック!
『2段階認証設定』をクリック!
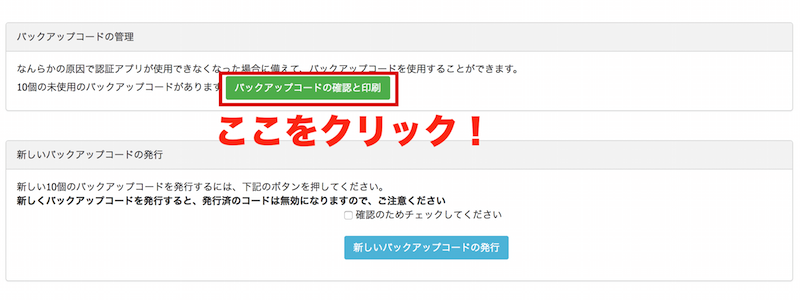
『バックアップコードの確認と印刷』をクリック!
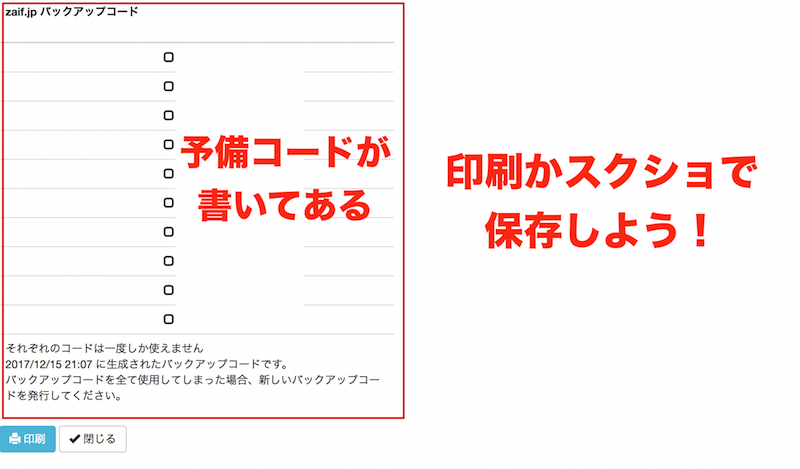
ここまで来ると予備コードが10個配布されます。これを印刷かスクショで保管してください。
スマホを故障、紛失してしまっても予備コードでログインできます。他人には絶対に見せてはダメですよ。
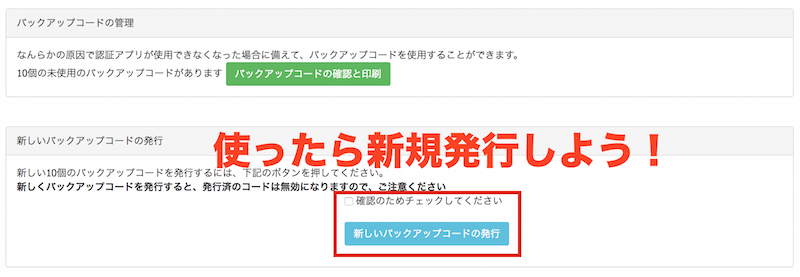
もし、予備コードを使用することがあったらその後に新規発行してください。
また印刷かスクショでの保管もしてくださいね。
Zaifのバックアップは以上です!親切に予備コードを用意してくれているので、困ることはないと思います。
基本的には、印刷して保管しておくことをオススメします。
coincheckの管理方法
coincheckにログインしたら、ウォレットに行ってください。
ウォレット内の一番下にある『設定』をクリック!
『2段階認証』をクリック!
既に設定している人は一度解除する必要があります。
一度解除してしまうと、今まで表示されていたコードは使えなくなりますので、必ずQRコードの読み直しをしてください。
まだ未設定の方は気にせず進めます。
このページを印刷で保管してください。QRコードがあれば、スマホが故障、紛失しても認証コードを読み込むことができます。
*一度解除した方は、QRコードを読み直して下さいね。
これで終了です。
bitFlyerの管理方法
ログインしたら、右下にある『二段階認証』をクリックしてください。
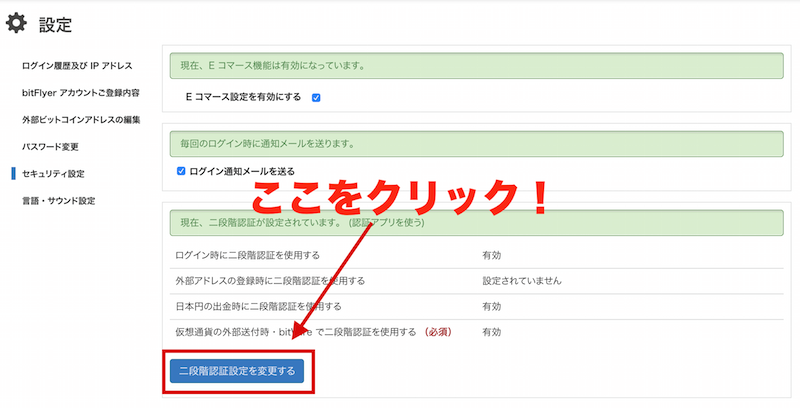
こちらのページに移動したら、『二段階認証設定を変更する』をクリック。
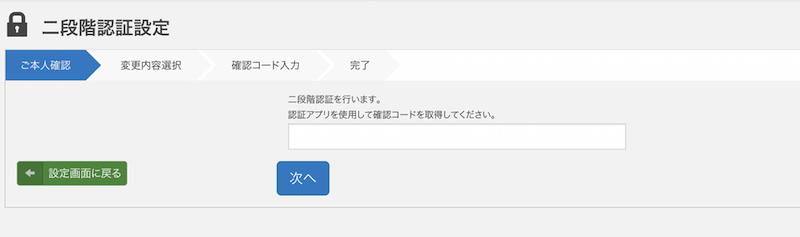
認証コードを入力して次へ。
『次へ』をクリック。
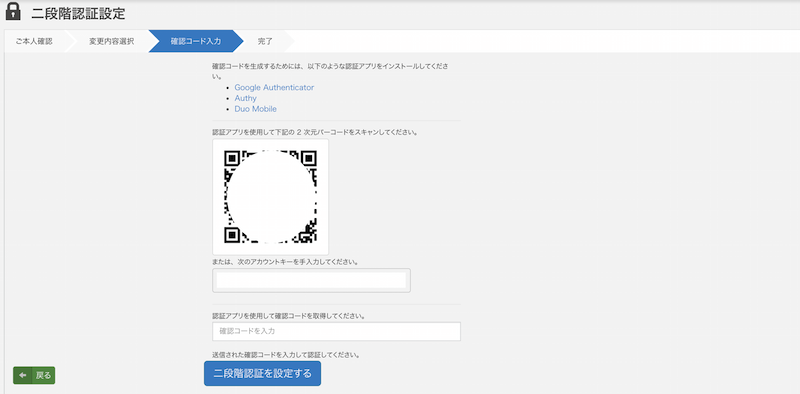
このページを印刷します。このQRコードがあれば、スマホが故障、紛失しても問題なくコードを取得できます。
もともと二段階認証している方は、このQRコードで再設定してください。初期のものと違うものが表示されている可能性があります。
bitFlyerはこれで終わりです。
Binanceの管理方法
Binanceは正直、ページの表示と差異があるのであまり自信がない(笑)慎重にやってください。取引所を開設したら、資産を入れる前に印刷しておくことをオススメします。
Binanceにログインしたら、右下にある『Google検証』をクリック。
ちなみに僕は2段階認証の設定していますが、なぜか無効になっている....
Google検証を解除します。解除して再発行するので、既に二段階認証している方は今まで使っていたコードが使えなくなりますので、最後にQRコードを読み直ししてくださいね。
このページを印刷して保管してください。QRコードを読んで完了です。
印刷する方法。
macユーザー向けに書かせてもらいます。
- テキストエディットに貼り付け
- PDFで書き出し
- PDFを印刷
僕はこの3ステップでやりました。各々のページをそのまま印刷してもいいんですが、僕はアカウントやパスワードを全てまとめたかったので、テキストエディットを使いました。
テキストエディットに貼り付け
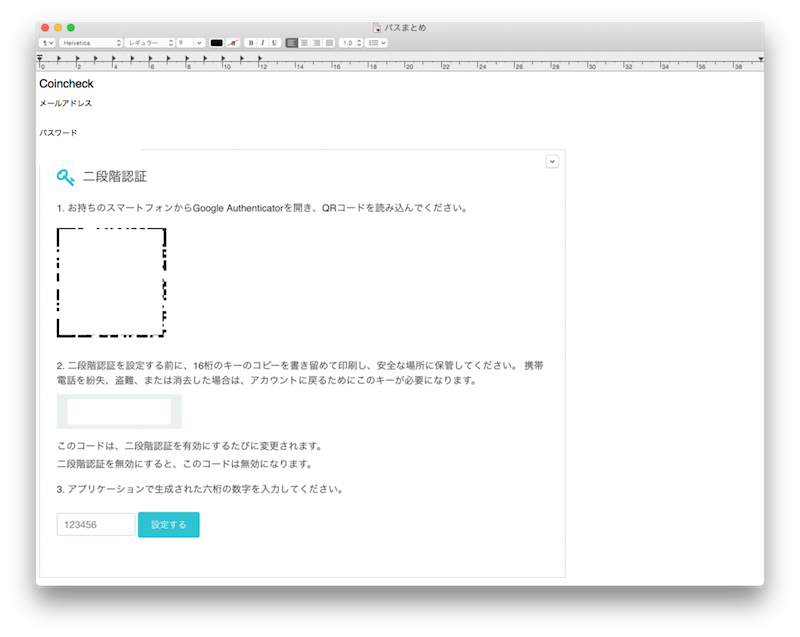
こんな感じでメールアドレス、パスワード、2段階認証の情報をまとめていきました。
PDFで書き出し
貼り付けなどが一通り終わったら、『PDFとして書き出す』をします。
PDFを印刷
印刷してこれらを大事に保管しておきましょう。
印刷後、他の端末でQRコードを読み取ってみましたが、問題なく読み取りができました。
オフラインでバックアップを取る。
今回、僕がテキストエディットを採用したのがオフラインでバックアップを取りたかったからです。
Google系のツールでもっと見やすい形式にしたり、使い勝手のいいモノは沢山あると思うんですが、オンラインを使いたくなかったんです。
どこから漏れるかわからないので、オフラインで作業できる環境に徹しました。
毎回見る資料じゃないので、多少の見にくさは特に問題ないと思います。
しっかりと保管ができて、漏洩しないのが一番の目的です。
最後に
こういったバックアップは、めんどくさいかもしれませんが...
しっかりと取ってください。取引所も多くなりますし、自分の頭だけじゃ管理しきれません。
それにスマホがいつ紛失するかもわかりませんので、事が起きる前に対応しておきましょう。
これから仮想通貨を始める人は必ずバックアップ取ってくださいね!
それでは、また。